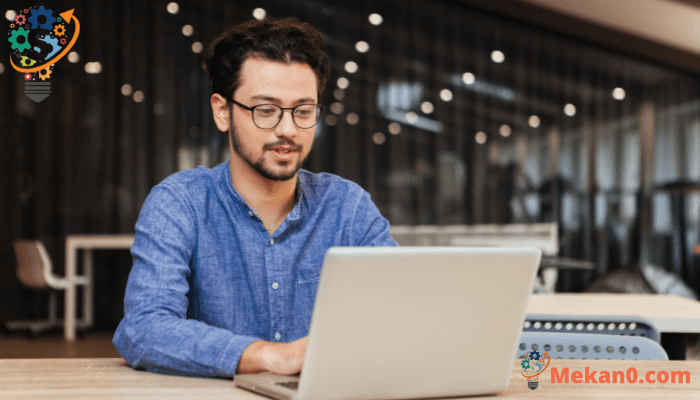Cách cải thiện tính năng nhận dạng khuôn mặt Hello trên Windows 11
Bài đăng này cung cấp các bước để cải thiện đăng nhập nhận dạng khuôn mặt trong Windows Hello sử dụng hệ điều hành cửa sổ 11. Windows 11 có tính năng Windows Hello, cung cấp cách thức riêng tư và an toàn hơn để đăng nhập vào hệ điều hành.
Khi thiết lập tính năng nhận dạng khuôn mặt để đăng nhập vào thiết bị Windows 11 của mình, bạn có thể tối ưu hóa hệ thống bằng cách khởi động lại quy trình nhận dạng khuôn mặt để Windows có thể nhận diện khuôn mặt của bạn tốt hơn.
Bạn có thể thực hiện quy trình trong khi đeo kính (nếu bạn đeo) và tiếp tục đeo kính để Windows có thể nhận ra bạn có đeo kính hay không. Bạn cũng có thể cải thiện khả năng phát hiện của Windows bằng cách thay đổi điều kiện ánh sáng và thay đổi các góc của khuôn mặt để bạn có thể dễ dàng đăng nhập vào Windows.
Tính năng nhận dạng khuôn mặt trong Windows càng được cải thiện thì Windows càng có thể phát hiện chính xác khuôn mặt của bạn.
Bạn có thể dễ dàng thực hiện quy trình tối ưu hóa bằng cách truy cập “bắt đầuSau đó bấm vàoCài đặt" và sau đó "الحساب"định nghĩa"Tùy chọn đăng nhập.” Tiếp theo, mở rộng tùy chọn 'Nhận dạng khuôn mặt' (Xin chào cửa sổ)” và nhấp vào “Cải thiện khả năng nhận biết.” Thao tác này sẽ khởi động lại quá trình nhận dạng để huấn luyện hệ thống phát hiện khuôn mặt của bạn tốt hơn.
Cách cải thiện tính năng nhận diện khuôn mặt trong Windows 11
Ngoài những điều trên, bạn cũng có thể cải thiện tính năng nhận diện khuôn mặt của Windows bằng cách thay đổi điều kiện ánh sáng, nét mặt và góc độ. Bằng cách chọn các điều kiện ánh sáng khác nhau, trải nghiệm các nét mặt khác nhau và thay đổi góc độ khuôn mặt trong quá trình nhận dạng, bạn có thể nâng cao khả năng của Windows để nhận ra bạn chính xác và nhanh chóng hơn. Bạn nên thử nghiệm với các yếu tố khác nhau này để hệ thống có thể tìm hiểu tập hợp các điều kiện và biến rộng hơn, đồng thời cải thiện hiệu suất nhận dạng khuôn mặt.
Bạn càng làm điều đó, thì càng tốt.
Để cải thiện quy trình nhận diện khuôn mặt trong Windows hoặc nếu Windows không dễ dàng phát hiện ra khuôn mặt của bạn, hãy làm như sau:
Windows 11 có một vị trí trung tâm cho hầu hết các cài đặt của nó. Từ cấu hình hệ thống đến tạo người dùng mới và cập nhật Windows, mọi thứ có thể được thực hiện từ Cài đặt hệ thống phần của mình.
Để truy cập cài đặt hệ thống, bạn có thể sử dụng Phím Windows + i Phím tắt hoặc nhấp chuột Bắt đầu ==> Cài đặt Như trong hình ảnh bên dưới:
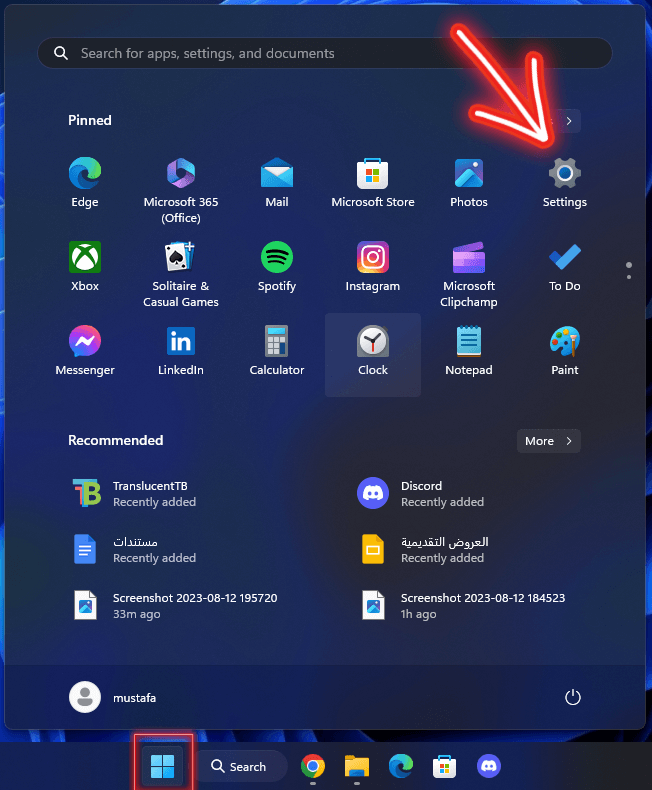
Ngoài ra, bạn có thể sử dụng hộp tìm kiếm trên thanh tác vụ và tìm kiếm Cài đặt . Sau đó chọn để mở nó.
Giao diện Cài đặt Windows sẽ trông giống như hình ảnh sau đây. Bạn có thể truy cập Cài đặt Windows bằng cách nhấp vào “Tài khoản” và sau đó chọn “Tùy chọn đăng nhập” nằm ở phần bên trái của màn hình, như minh họa trong hình bên dưới.
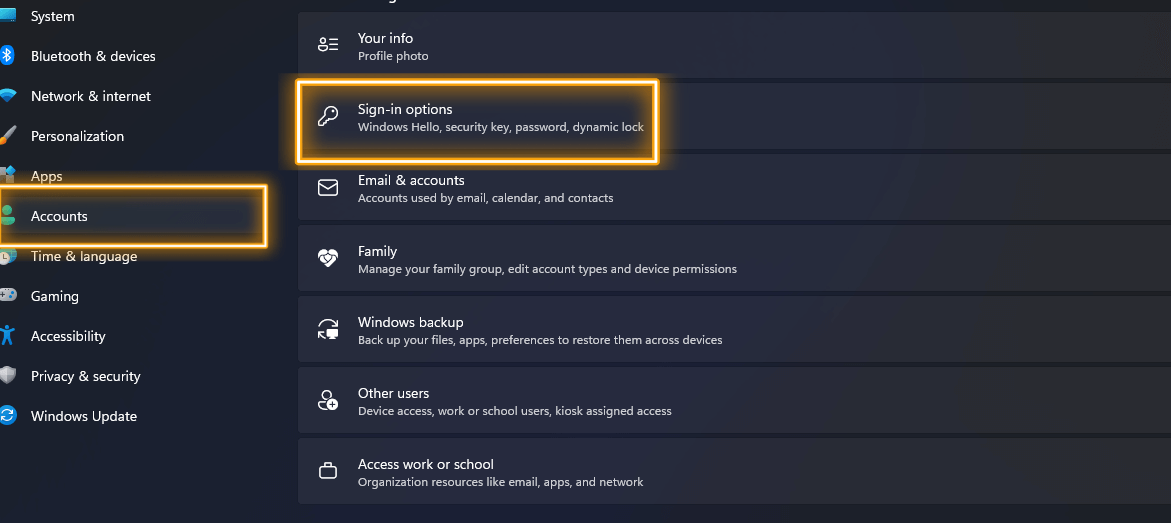
Trong phần "Tùy chọn đăng nhậpTrong cài đặt Windows, vui lòng nhấp vào hộp Nhận dạng khuôn mặt (.Windows Hello)" Trong phần "Phương thức đăng nhậpđể mở rộng nó.
Trong hộp mở rộng, nhấp vào nút Cải thiện khả năng nhận biết Như hình dưới đây để cải thiện khả năng nhận diện khuôn mặt của bạn.
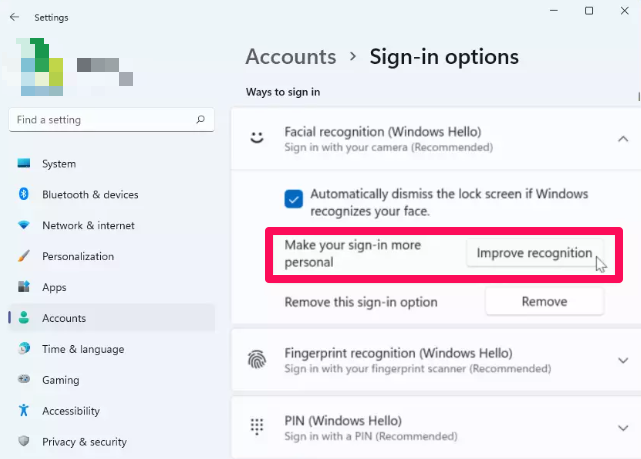
Tiếp theo, chạm vào Bắt đầu Để bắt đầu chụp khuôn mặt của bạn để đăng nhập.
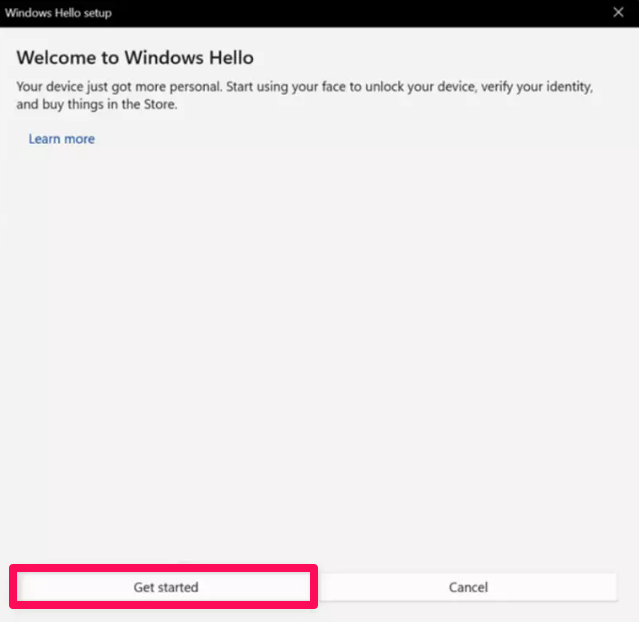
Tiếp theo, một cửa sổ bật lên sẽ xuất hiện yêu cầu bạn tạo mã PIN. Nhập và xác nhận mã PIN của bạn, sau đó máy ảnh sẽ bắt đầu ghi lại khuôn mặt của bạn.
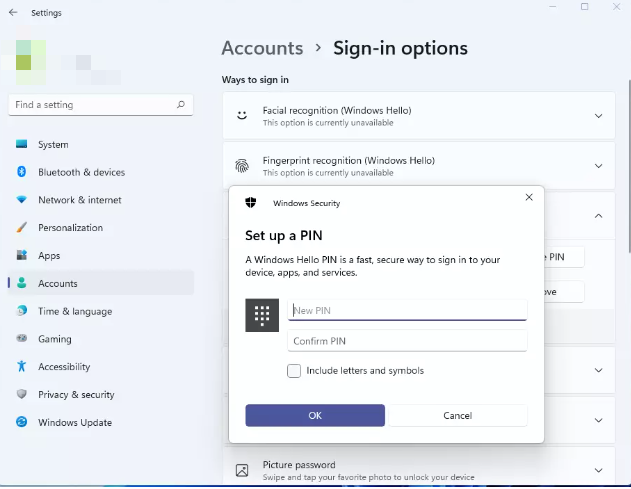
Sau khi khuôn mặt của bạn được chụp và lưu trữ. Bạn sẽ có tùy chọn đăng nhập bằng khuôn mặt của mình vào lần tới khi bạn muốn đăng nhập vào máy tính của mình.
kết thúc.
Tóm lại, tính năng nhận dạng khuôn mặt trong Windows 11 có thể được tăng cường bằng cách làm theo một số bước quan trọng. Các bước này bao gồm cung cấp ánh sáng phù hợp, cập nhật trình điều khiển và đặt lại tính năng nhận dạng khuôn mặt. Bằng cách đó, bạn sẽ cải thiện độ chính xác và hiệu suất của tính năng này, mang lại cho bạn trải nghiệm đăng nhập mượt mà và an toàn. sử dụng khuôn mặt của bạn trên máy tính của bạn. Tận hưởng công nghệ tiên tiến và sự tiện lợi của nhận dạng khuôn mặt trong Windows 11.