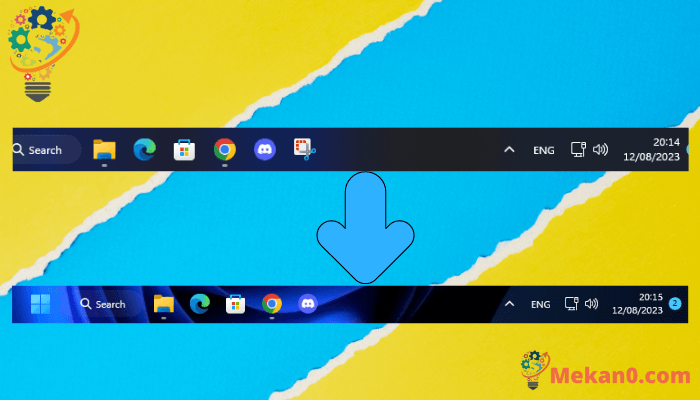Cách làm trong suốt taskbar Windows 11
Điều đầu tiên bạn sẽ nhận thấy khi sử dụng Windows 11 là những thay đổi trực quan đã được thực hiện đối với nó. Windows 11 có giao diện tinh tế hơn so với người tiền nhiệm của nó, Windows 10. Bản cập nhật Windows 11 cũng bao gồm các hình nền, chủ đề, biểu tượng mới và nhiều tính năng khác.
Microsoft cũng đã thay đổi vị trí biểu tượng mặc định trên thanh tác vụ trong Windows 11 thành ở giữa thay vì sang một bên. Tuy nhiên, nhiều tùy chọn có sẵn trên thanh tác vụ trong Windows 10 đã bị xóa trong Windows 11, chẳng hạn như điều chỉnh kích thước của thanh tác vụ, mở trình quản lý tác vụ, v.v.
Đối với việc tùy chỉnh thanh tác vụ, Windows 11 không cung cấp nhiều tùy chọn. Ví dụ: bạn có thể bật hiệu ứng trong suốt trên thanh tác vụ và cửa sổ Windows, nhưng nó không làm cho thanh tác vụ trong suốt 100%.
Đọc thêm: Cách làm cho Command Prompt trong suốt trong Windows 10/11
Cách làm cho thanh tác vụ Windows 11 hoàn toàn trong suốt
Để làm cho thanh tác vụ Windows 11 hoàn toàn trong suốt, bạn cần sử dụng ứng dụng của bên thứ ba có tên Dịch TB. Bài viết này sẽ chia sẻ hai phương pháp tốt nhất Để làm cho thanh tác vụ Windows 11 trong suốt . Hãy kiểm tra.
1. Đầu tiên các bạn nhấn vào nút Start của Windows 11 và chọn Cài đặt .
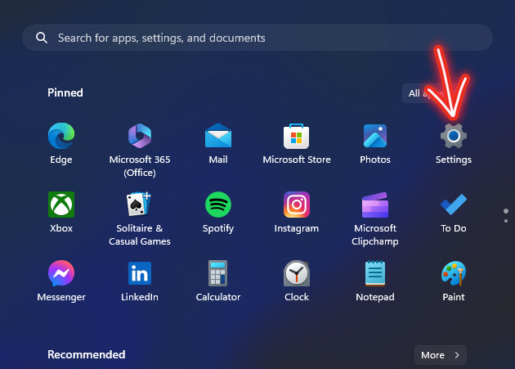
2. Trên trang Cài đặt, chạm vào Tùy chọn Cá nhân hóa .
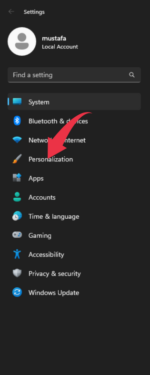
3. Trong ngăn bên trái, nhấp vào Tùy chọn Màu sắc .
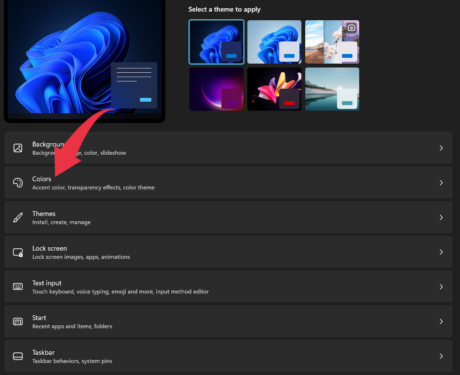
4. Trong Màu sắc, bật nút chuyển đổi phía sau Các hiệu ứng Minh bạch .
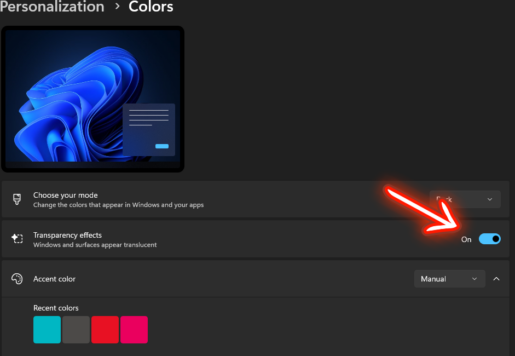
Đây là! Tôi đã hoàn thành. Điều này sẽ kích hoạt hiệu ứng trong suốt trên thanh tác vụ của bạn.
2. Sử dụng TranslucentTB
Nên sử dụng Ttrong suốtTB nằm trên Github để tạo thanh tác vụ cửa sổ 11 Hoàn toàn minh bạch, vì phương pháp đã đề cập trước đó sẽ không đạt được mục tiêu này. Bạn có thể làm theo các bước sau:
1. Tải xuống ứng dụng Dịch TB trên máy tính của bạn từ liên kết được đề cập.
1. Sau khi tải xuống, hãy cài đặt ứng dụng TranslucentTB trên máy tính của bạn và làm theo hướng dẫn trên màn hình để hoàn tất quá trình cài đặt.
Sau khi cài đặt ứng dụng TranslucentTB, bạn có thể định cấu hình cài đặt của nó để đạt được độ trong suốt mong muốn của thanh tác vụ trong Windows 11.
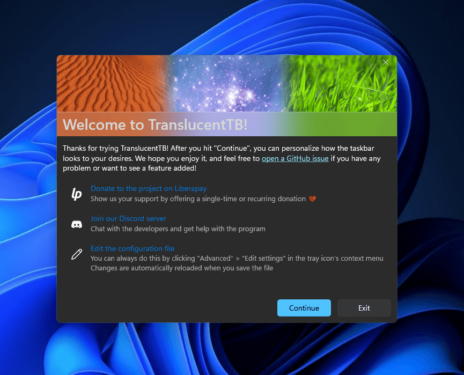
3. Sau khi cài đặt, bạn sẽ tìm thấy một biểu tượng Dịch TB trên khay hệ thống.
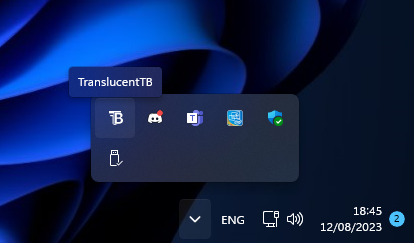
4. Nhấp chuột phải vào biểu tượng và chọn Máy tính để bàn> Xóa . Điều này sẽ làm cho thanh tác vụ hoàn toàn trong suốt.
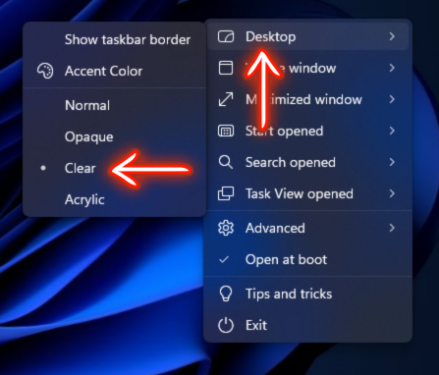
chắc chắn! Bây giờ nó đã hoàn toàn kết thúc. Với phương pháp này, bạn có thể đạt được độ trong suốt hoàn toàn của thanh tác vụ trong Windows 11 bằng cách sử dụng Dịch TB.

kết thúc.
Với các bước đơn giản này, bạn có thể làm cho thanh tác vụ Windows 11 hoàn toàn trong suốt và mang lại cho giao diện máy tính để bàn của bạn một nét thẩm mỹ. Giờ đây, bạn sẽ có thể tận hưởng trải nghiệm hình ảnh trong suốt và tuyệt đẹp khi đang sử dụng máy tính của mình.
Sử dụng độ trong suốt đầy đủ của thanh tác vụ để nâng cao tính thẩm mỹ và sự sang trọng tổng thể của giao diện hệ thống của bạn. Bạn sẽ nhận thấy cách thanh tác vụ kết hợp độc đáo với nền màn hình và các cửa sổ đang mở, tạo thêm chiều sâu và kích thước cho màn hình của bạn.
Khi bạn sử dụng Windows 11 và tận dụng nhiều tính năng mới và cải tiến, tính trong suốt hoàn toàn của thanh tác vụ sẽ là một bổ sung tuyệt vời giúp tăng thêm giá trị cho trải nghiệm của bạn. Vì vậy, hãy làm theo các bước và làm cho thanh tác vụ hoàn toàn trong suốt, đồng thời tận hưởng giao diện mới và cải tiến của giao diện Windows 11.
Hãy thoải mái khám phá thêm các khả năng của Windows 11 và thử nhiều tùy chỉnh hơn để phù hợp với nhu cầu cá nhân của bạn. Thế giới kỹ thuật số cung cấp cho chúng tôi nhiều tùy chọn để cải thiện trải nghiệm của mình và làm cho thanh tác vụ trong suốt là một bước đơn giản, nhưng nó nâng cao tính thẩm mỹ tổng thể của hệ điều hành và làm cho nó hấp dẫn hơn.