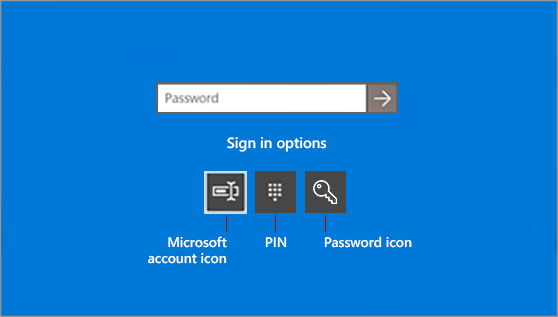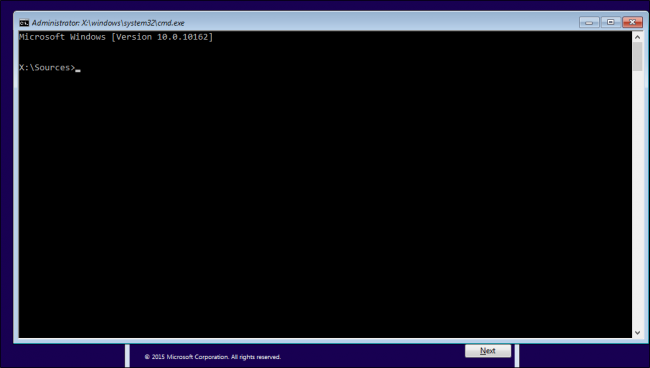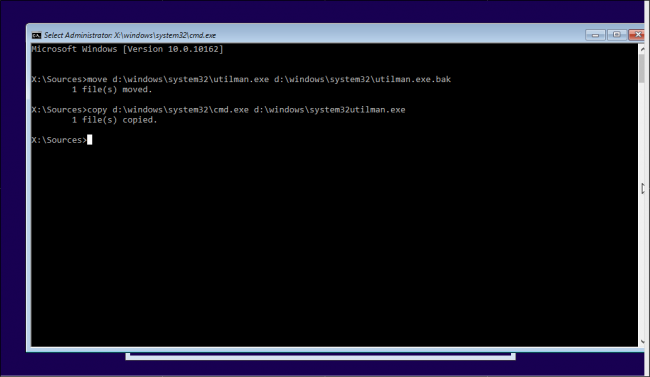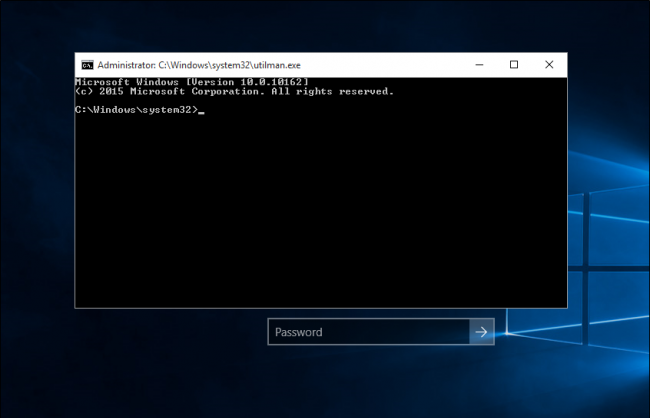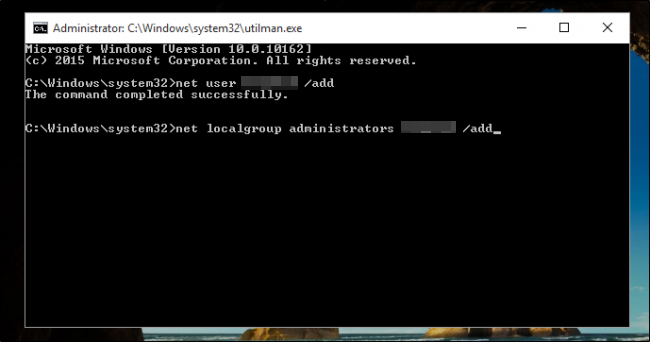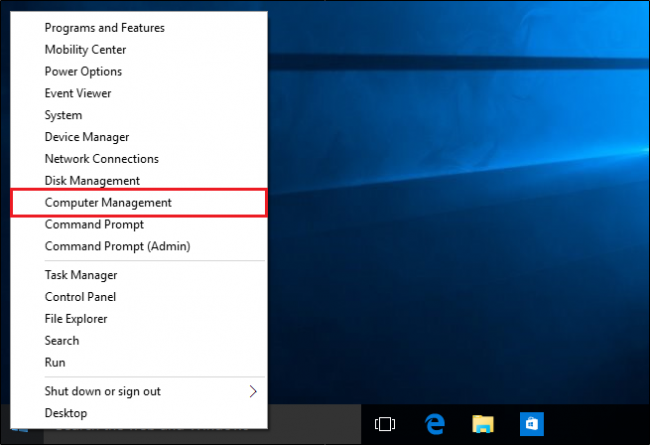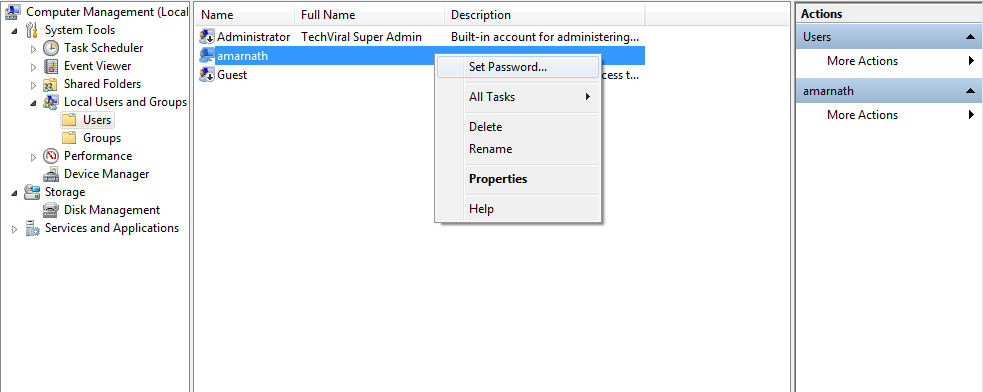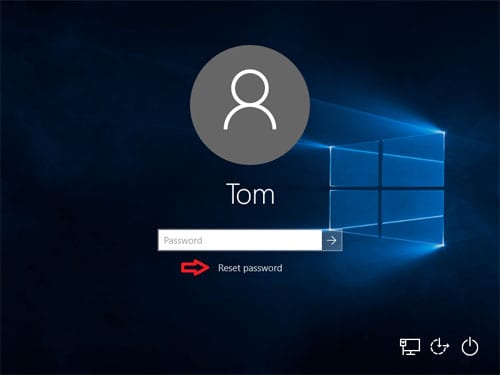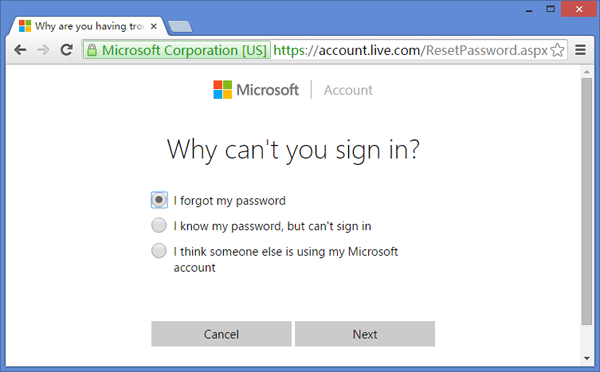Cách đặt lại mật khẩu đăng nhập Windows 10 đã quên
Hãy thừa nhận rằng, tất cả chúng ta đều đã trải qua những tình huống như thế này khi chúng ta ngồi xuống để đăng nhập vào Windows của mình, nhập những gì chúng ta nghĩ là mật khẩu và nhận ra rằng chúng ta đã quên mật khẩu của mình. Vâng, khôi phục mật khẩu cho mạng xã hội rất dễ dàng. Bạn cần nhớ tài khoản email hoặc số điện thoại liên kết với nó để lấy mã đặt lại. Tuy nhiên, mọi thứ trở nên phức tạp khi đặt lại mật khẩu Windows 10 bị quên.
Chúng tôi tiếp tục nhận được nhiều tin nhắn từ độc giả của chúng tôi mỗi ngày về cách khôi phục mật khẩu hệ điều hành bị mất Windows 10 Đặt lại mật khẩu Windows 10, v.v. Trong bài viết này, chúng tôi đã quyết định chia sẻ một số phương pháp tốt nhất có thể giúp bạn thiết lập lại Windows 10 bị quên. mật khẩu mở khóa.
Quá trình khôi phục mật khẩu bị mất trong Windows 10 cũng tương tự như trong Windows 8. Nếu bạn đã sử dụng cửa sổ 8 Trước đây và bạn đã đặt lại mật khẩu của mình trước đây, bạn có thể thực hiện các phương pháp tương tự. Tuy nhiên, nếu đây là lần đầu tiên bạn thực hiện, thì bạn cần phải làm theo một số phương pháp.
Đặt lại mật khẩu đăng nhập Windows 10 đã quên
Trước khi làm theo các phương pháp này, hãy nhớ rằng việc đặt lại mật khẩu Windows không bao giờ dễ dàng và chúng ta cần sử dụng CMD cho việc đó. Vì vậy, hãy chắc chắn làm theo các bước cẩn thận để tránh sai sót thêm.
1. Sử dụng CMD
Như chúng tôi đã đề cập ở trên, chúng tôi sẽ sử dụng Windows Command Prompt để đặt lại mật khẩu Windows bị quên. Vì vậy, hãy làm theo một số bước đơn giản dưới đây để đặt lại mật khẩu Windows 10 bị quên thông qua Command Prompt.
Bước 1. Trước hết, bạn cần khởi động PC của mình bằng ổ cài đặt Windows 10. Sau khi quá trình thiết lập bắt đầu, hãy nhấn vào “ Shift + F10 . Thao tác này sẽ khởi chạy Command Prompt.
Bước 2. Bây giờ bạn cần nhập các lệnh sau vào dấu nhắc lệnh:
move d:\windows\system32\utilman.exe d:\windows\system32\utilman.exe.bakcopy d:\windows\system32\cmd.exe d:\windows\system32\utilman.exe
Bước 3. Bây giờ bạn cần khởi động lại hệ thống của mình. Nhập lệnh "wpeutil reboot"để khởi động lại máy tính của bạn.
Bước 4. Khi quay lại màn hình đăng nhập, bạn cần nhấp vào Trình quản lý công cụ , và bạn sẽ thấy một dấu nhắc lệnh xuất hiện.
Bước 5. Bây giờ bạn cần thêm một tài khoản người dùng khác để truy cập các tệp của mình. Vì vậy, hãy nhập lệnh sau:
net user <username> /addnet local group administrators <username> /add
Sẽ tốt hơn nếu bạn thay thế <tên người dùng> bằng tên bạn muốn.
Bước 6. Bây giờ khởi động lại máy tính của bạn bằng cách nhập "wpeutil reboot"tại dấu nhắc lệnh. Bây giờ, hãy sử dụng tài khoản mới tạo của bạn để đăng nhập vào màn hình của bạn. Duyệt đến Menu Bắt đầu> Quản lý Máy tính .
Bước 7. Bây giờ, hãy chuyển đến Người dùng và Nhóm cục bộ, chọn tài khoản cục bộ của bạn và chọn "Đặt mật khẩu" và nhập mật khẩu mới vào đó.
Đây là. Bây giờ bạn có thể truy cập tài khoản cũ bằng mật khẩu mới.
2. Sử dụng tùy chọn đặt lại mật khẩu
Nếu bạn không thích phương pháp nhắc lệnh, bạn có thể nhấp vào "Đặt lại mật khẩu" Và làm theo hướng dẫn trên màn hình để đặt lại mật khẩu đã mất. Một tùy chọn khác là sử dụng đĩa đặt lại mật khẩu. Đối với những ai chưa biết, đĩa khôi phục mật khẩu là một tiện ích được Microsoft tích hợp sẵn để đặt lại mật khẩu Windows bị mất.
Tuy nhiên, người dùng cần có đĩa đặt lại mật khẩu Windows 10 trước đó để đặt lại mật khẩu. Nếu bạn đã có đĩa đặt lại mật khẩu, bạn cần xác định vị trí ổ đĩa mà bạn đã lưu đĩa khóa mật khẩu và bạn sẽ được nhắc nhập mật khẩu mới.
3. Đặt lại mật khẩu tài khoản Microsoft trực tuyến
Bắt đầu với Windows 8, bất kỳ ai cũng có thể sử dụng tài khoản Microsoft của mình để đăng nhập vào Windows. Tùy chọn đăng nhập tài khoản Microsoft giúp người dùng đặt lại mật khẩu Windows theo cách dễ dàng nhất có thể.
Người dùng cần sử dụng bất kỳ máy tính nào khác để truy cập Trang đặt lại mật khẩu Windows Live . Từ đó, họ có thể đặt lại mật khẩu trực tuyến. Quá trình này tương đối dễ dàng so với tất cả các phương pháp khác được đề cập ở trên.
Vì vậy, đây là tất cả về cách đặt lại mật khẩu Windows 10 bị quên. Hy vọng bài viết này đã giúp bạn! Hãy chia sẻ với bạn bè của bạn quá. Nếu bạn có bất kỳ nghi ngờ nào liên quan đến điều này, hãy cho chúng tôi biết trong khung bình luận bên dưới.